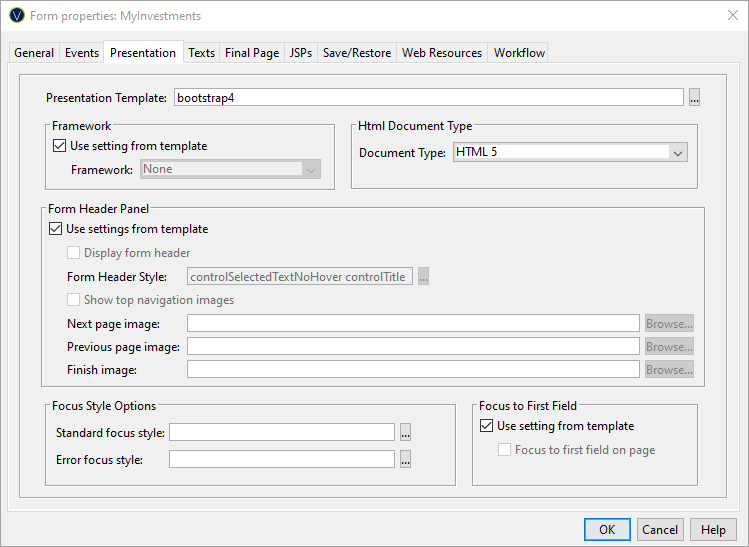|
Property
|
Description
|
|
Presentation
template
|
The presentation template associated with this form. Hovering the mouse over the name will display the full
path. Double clicking on the template name will open the template editor.
Clicking the … button displays the Workspace
Browser dialog and any presentation template in the current project or
any linked project can be selected.
The presentation template controls the look and feel of
the form, e.g. images, fonts, font sizes, colors,
etc. in the browser. (See How Style is
Applied and Working with presentation
templates for more information).
|
|
Framework
|
The name of the styling framework used by this form or
“None”. Changing this property may result in changes to the generated HTML
and CSS to suit the styling framework or in changes to the list of available
controls and changes to some control properties – additional features may be
displayed to suit the framework. “None” means that the default HTML and CSS
is generated and the default list of controls is displayed.
Currently supported frameworks:
- Bootstrap 4: generates HTML/CSS
suitable for use with Bootstrap 4. When this is selected, the Html
Document Type property is set to HTML 5 and cannot be changed.
See Using Bootstrap with Verj.io
|
|
Html Document Type
|
This sets the document type (HTML or XHTML) and the
version of HTML or XHTML used:
- HTML5: this is the distributed default and is
the recommended choice
- HTML4_TRANS: output is rendered
in HTML to the HTML 4 transitional standard
- HTML4_STRCT: output is rendered
in HTML to the HTML 4 strict standard. Note that the strict standard is much more
restrictive than transitional and
may cause forms containing additional added HTML and/or JSPs to fail. You should only use this if you have
an explicit reason to do so.
- XHTM1_TRANS: output is rendered
in XHTML to the XHTML 1 transitional standard
- XHTM1_STRCT: output is rendered
in XHTML to the XHTML 1 strict standard. Note that the strict standard is much more
restrictive than transitional
and may cause forms containing additional added HTML and/or JSPs to fail. You should only use this if you have
an explicit reason to do so.
The default for this parameter is taken from Form Options tab of Designer
Preferences.
|
|
Form Header Panel
|
Contains options to configure the form header text panel. The form header text is
a single text that can be displayed at the top of each page. The text is
configured in texts tab or by double clicking on the form header text in the
WYSIWYG panel.
|
Use settings from template
|
Check this option to indicate that all settings are
taken from the Form defaults section of the presentation template.
|
|
Display form header
|
Check this option to include the optional form header text panel at the
top of each page of the form
|
|
Form Header Style
|
The CSS class and
style applied to the form header text. Note that this styling can also
be configured for each individual page using the Page Control Styling Assistant (and
default Page Control values can be configured in a presentation template).
When there is a conflict in these styling properties, the value specified
here (in Form Properties) will be used.
|
|
Show top navigation images
|
Check this option to include the appropriate page
navigation image buttons to the right of the form header text. These
buttons are shown when a form header text exists and an image URL has been
configured.
|
|
Next page image
|
The image URL of the next page image button. This is
displayed when a next page exists. See Page
Sequencing.
|
|
Previous page image
|
The image URL of the previous page image button located
to the right of the form header text. This is displayed when a previous
page exists. See Page Sequencing.
|
|
Finish image
|
The image URL of the finish image button located to the
right of the form header text. This is displayed when no next page
exists. See Page Sequencing.
|
|
|
Focus Style Options
|
See Controlling Browser Focus
for more information on these options.
|
|
Focus to First Field
|
|
Use setting from template
|
Check this option to indicate that the setting is taken
from Focus to First Field section
of the presentation template.
|
|
Focus to first field
|
When checked,
the system will focus to the first field of each page when moving to a new
page unless this has been overridden by a script.
|
See Controlling Browser Focus
for more information on these options.
|