Working with Texts and
Messages
Using
the Texts Maintenance Panel
Displaying
messages using texts
Subtituting
runtime values into texts
Via text property of controls and
fields
See also: Linked Texts, System Texts, Text Control, Messages Programming
Introduction
Texts are used throughout the Verj.io system e.g. if you create a “Click Me” button, the system will create a text for you in the studio’s default language. Texts can also be displayed to users as messages – messages are a special concept within the Verj.io system; their main characteristics are that they are automatically removed after they’ve been displayed to the user and they can be styled according to the context where they are used e.g. an error message might be shown in red.
All texts have the following characteristics:
- Texts are multi-lingual; at runtime, the appropriate texts are automatically displayed in the runtime language. If a text is missing in a certain language, the corresponding text in the default language will be used - click here for details of exactly how this works.
- Each text can be used at any point in a form or can be displayed as a message
- Texts can contain formatting HTML e.g. italic tags <i> </i>
- Texts are programmable
There are three types of texts
- Local texts - these form a pool of texts within each form or component and cannot be shared.
- Linked texts - these are stand-alone texts files containing any number of individual texts that can be shared by all forms.
- System texts these are texts used internally by the Verj.io system to display various texts, typically standard error or information messages.
Maintaining Texts
Maintaining local texts
Local texts can be maintained in two ways:
- On the page where they appear
- Using the Texts Maintenance panel to maintain all form/component texts in one place
On the page
Wherever a text appears on a page you can double click to change it. You can also select the control which owns the text and then change the appropriate text (there may be more than one) in the Properties View. In both cases you will see a text edit box which looks like this:
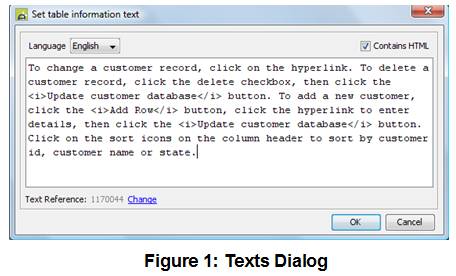
Language: Select the text language from the dropdown which shows all supported languages
Contains HTML: indicates that the text contains formatting HTML. See HTML Content for further information.
Text Reference: this shows the unique text id that is being used. Click the Change button to use a different text. This presents the dialog shown below which allows you to choose any available text including local or linked texts.
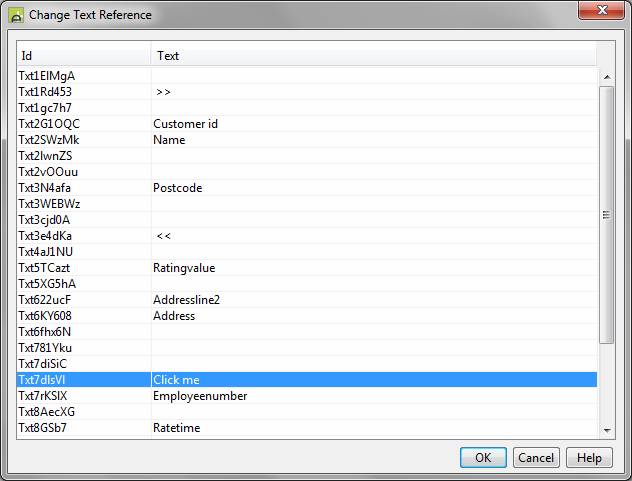
Using the Texts Maintenance Panel
Clicking the Texts Maintenance icon ![]() on the form or component toolbar. This
shows the Texts Maintenance panel (see below) where you can edit and translate
all the form or component texts in one place and can create new texts which can
be displayed as messages.
on the form or component toolbar. This
shows the Texts Maintenance panel (see below) where you can edit and translate
all the form or component texts in one place and can create new texts which can
be displayed as messages.
Initially the filter at the top of this panel is set to Custom Texts and Messages and will therefore only show texts that have been manually added using this panel. These Custom texts are distinct from the remaining texts, which have been created automatically by the system. The filter can also be used to display all texts on each individual page or to display form level texts such as form header text or HTML title text – these form-level texts are configured using Form Properties.
This panel works in two modes depending on which tab is selected:
- Edit texts in a single language
- Translate texts into other languages
Edit texts in a
single language
The language dropdown can be used to set the required language and the filter dropdown can be used to filter which texts are shown. You can then edit the texts by typing in the tabular display or by clicking the … button to the right of each text. You can also indicate whether a text contains HTML - see HTML Content for further information.
New texts can be added by using the keyboard up/down keys or
by clicking on the ![]() icon. If you are adding texts to be used as
messages, it’s a good idea to separate these from the other texts by giving
them an id with a common prefix such as Msg e.g. Msg1, Msg2, Msg3 etc. You can then quickly navigate to all message texts when a
list of all available texts is displayed as a dropdown in the script editor.
icon. If you are adding texts to be used as
messages, it’s a good idea to separate these from the other texts by giving
them an id with a common prefix such as Msg e.g. Msg1, Msg2, Msg3 etc. You can then quickly navigate to all message texts when a
list of all available texts is displayed as a dropdown in the script editor.
Texts can be copied/pasted to other forms, components or to stand-alone Texts entity files by right clicking in the texts display table.
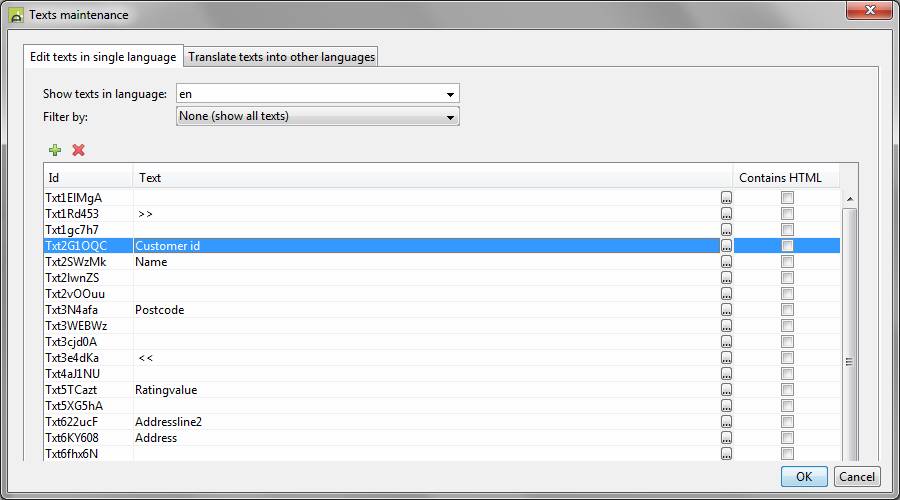
Translate texts into
other languages
This panel displays the texts for two languages side by side. Select the from and to languages using the dropdowns and use the filter dropdown to filter which texts are shown e.g. for an individual page. The size of the text entry boxes can be adjusted by dragging the separator lines.
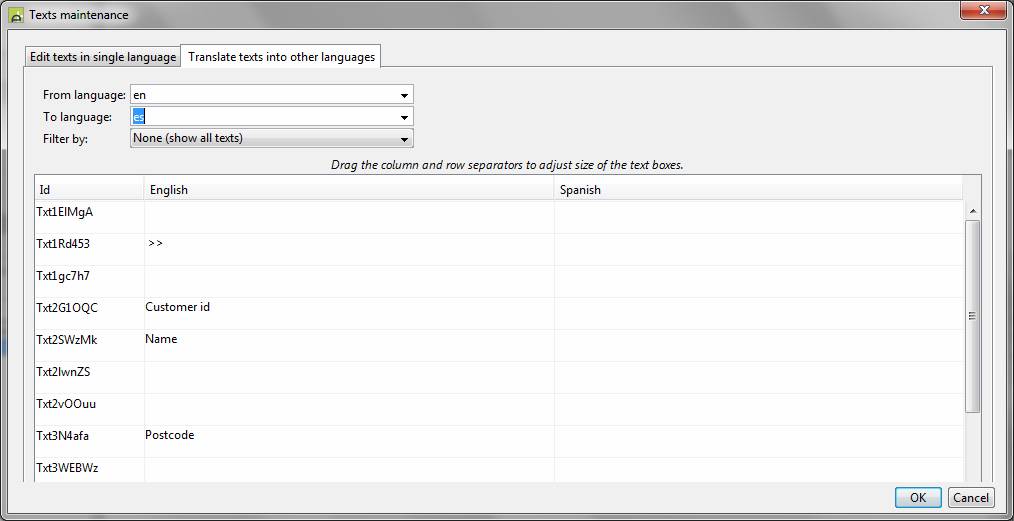
Maintaining Linked Texts
Linked texts are contained within stand-alone Texts entity files. These Texts files are then linked to individual forms or components by adding them to the list of linked files in the Texts tab of Form Properties.
See Linked Texts for details of editing and maintaining these texts.
Texts can be copied and pasted between local and linked text panels.
Maintaining System Texts
System Texts contain a number of texts displayed by the Verj.io system itself. See System Texts for details of editing and maintaining these texts.
Translation
Texts can be translated within the Verj.io system by clicking the Translate texts into other languages tab available in each text editor. Translation can also be done externally – click here for more details.
HTML Content
WARNING: the system renders the page as XHTML in the WYSIWYG View, and not all HTML content is considered valid within the XHTML standard. This can sometimes cause unexpected results when HTML content is added to a page. Click here for further information.
Texts Programming
Displaying messages using texts
Any text can be displayed as a message. The characteristics of messages are:
- They are under program control i.e. they are only displayed when the appropriate script statement is issued
- They are automatically removed once the user has seen them
- Issuing a message can optionally cause the system to stop processing the current event and return to the user immediately with the message
- They can contain any number of variables to be substituted dynamically at runtime with the values of one or more form fields or table columns
- They can be styled depending on the context of the message e.g. error messages might be in red
If you are creating texts to be used as messages, it’s a good idea to separate these from the other texts by giving them an id with a common prefix such as Msg e.g. Msg1, Msg2, Msg3 etc. You can then quickly navigate to all message texts when a list of all available texts is displayed as a dropdown in the script editor.
Click here for complete details of using messages.
Subtituting runtime values into texts
Each text can contain any number of variables to be substituted
dynamically at runtime with the values of one or more form fields or table
columns. Each such variable must start with &&, followed by the form
field name or table column name. For example, form text:
Department &&DEPT,
expenditure for &&YEAR
is displayed as:
Department Personnel,
expenditure for 2005
if field DEPT has value 'Personnel'
and field YEAR has value '2005'.
A field name can be delimited by any character which cannot appear
in a field name e.g. a space or comma are fine, but a hyphen and underscore
will not work as these are treated as part of the field name. Field name
variables can also be specified as &&{VAR1}
e.g. &&{DEPT}; if this syntax is used, it does not matter which
character follows the variable. Environment
variable names can also be used.
Changing texts dynamically
Texts can
be changed dynamically at runtime in two ways. These changes are
temporary and last only to the end of the form execution.
Via text property of controls,
fields and texts
When a text
is configured as a property of a control or a field, it can be changed as shown
below. Field texts cannot be changed using FPL.
|
FPL: |
API based language
(Javascript): |
|
// change text of Text Control set TEXT12.text = 'any new text'; |
// change text of Text Control controls.TEXT12.text.text = "any new text"; // change field
label text fields.FIELD1.labelText.text
= "any new text"; //change text
directly texts.NameText.text = "any new text"; |
See the documentation on each control for a list of property names.
Via Set Text command
This is only currently supported by the FPL scripting language and there is no equivalent for API based languages.
The set text FPL command changes a text using its id. The difference between this method and the control property method is that the set text command changes the text in the text pool, therefore the text will be changed in all locations where it is referenced.
There are two supported syntaxes:
set text textid = 'any new text';
e.g.
set text TXT14 = 'Your answer is not clear -
please provide additional details';
or..
set textid1
= textid2;
e.g.
set text TXT14 = TXT29;
Reading Texts using text id
This is only currently supported by the FPL scripting language and there is no equivalent for API based languages.
A text can be read using the gettext() function. This can read a text of any type (component/form, shared or system) and in any language e.g.
set temptext = gettext('TXT1');
set temptext = gettext('SHR11', 'Shared', 'EN');
Click here for details.