Tables View
See also: Table Basics, Table Control, Repeater Control, Table Display Features, Tables Tutorial
Introduction
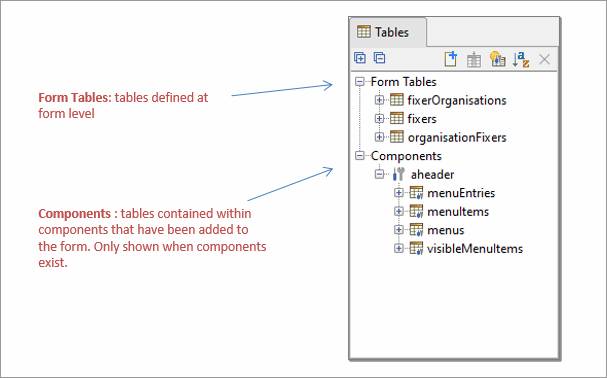
The Tables View shows all the form’s tables. Any tables from components that have been added are shown separately under the Components heading. Opening an individual component shows the name of each table as configured in the source component, moving the mouse over the table name shows the fully prefixed name of that table in the form. The diagram above shows the tables for a form, but the display is very similar for all other entities that can have tables i.e. Components, Rest Services, Integration Services and Workflow Processes; the only difference is that the heading name Form Tables changes.
The tables view consists of the tables toolbar followed by a list of all tables in the form. Initially, tables are displayed in alphabetical order. Any new tables are added to the top of the list, which can be re-sorted into alphabetical order by clicking the Sort tables icon.
Clicking on a table in the list displays the Table Properties in the properties view.
Clicking on a table column in the list displays the Table Column Properties in the properties view. Moving the mouse over a column shows the full table column name.
To select a range of tables and/or table columns hold down the Shift key. To select multiple non-contiguous tables and/or table columns hold down the Ctrl key.
Tables toolbar
Following functions are available; shortcut keys shown in parentheses. Please note that short cut keys apply only when the Tables View panel is in focus.
|
|
|
Expand all tables in the tree to show table columns |
|
|
|
Contract all tables in the tree to show just table names |
|
|
(Ctrl N) |
|
|
|
|
|
|
|
(Ctrl I) |
Insert a Fields & Tables Component |
|
|
|
Sort tables in alphabetical order |
|
|
(Delete) |
Delete selected tables and/or table columns. This also removes any table controls or table column controls that refer to the deleted items. |
Right click functions
Following functions are available when one or more tables are selected; shortcut keys shown in parentheses. Please note that short cut keys apply only when the Tables View panel is in focus.
|
New table |
(Ctrl N) |
|
|
Delete |
(Delete) |
Delete selected tables and/or table columns. This also removes any table controls or table column controls that refer to the deleted items. |
|
Insert a Fields & Tables Component |
(Ctrl I) |
|
|
Add column(s) |
|
|
|
Delete |
(Delete) |
Delete selected tables and/or table columns. This also removes any table controls or table column controls that refer to the deleted items. |
|
Create Resource |
|
Create external resource. This option is only enabled when a single table is selected and the table is not already linked to a resource. Only database resources are currently supported. |
|
Cut |
(Ctrl X) |
Same as copy, but also deletes selected table(s) and column(s). |
|
Copy |
(Ctrl C) |
Copies selected table(s) and/or column(s) to the clipboard. When a table is selected, all columns are also copied. |
|
Paste |
(Ctrl V) |
Paste is only enabled when tables or columns have previously been copied to the clipboard. You can copy/paste tables/columns within a single form or component, or between forms and/or components. You can also copy columns from one table to another table. If the table prefix is already in use in the target form, a new prefix is created by adding an underscore and a number to the existing prefix and this new prefix is applied to all columns. Tables/columns are automatically renamed when the same name already exists in the target form; this is done by adding an underscore and a number to the table/column name. When copying and pasting columns from one table to another, select the target table, then select Paste. The link between a table and a resource is maintained so long as the resource is not already linked to another table in the target form. Column mappings are retained when a mapping to the associated resource field does not already exist in the target form. Note that mappings are retained even when the corresponding resource is not part of the target form’s business view. This means that you can paste tables, then later add the resource to the target form’s business view and mappings will not be lost. All associated texts are also copied and renamed as required. Dynamic list table column mappings are retained only where the mapped table columns also exist on the clipboard or when this is a cut/paste operation within a single form. When the pasted tables/columns include one or more deployed component tables/columns, the tables/columns are pasted as if they are not part of a component and double underscores in all names are changed to single underscores. |
|
References |
(Alt Ctrl R) |
Displays references to the selected table or table column in the References Panel |
|
Uses |
(Alt Ctrl U) |
Displays anything used by this table in the Uses Panel |
Help
The help key F1 displays this documentation page.