Style Sheet Configuration
Dialog
Configuring
a Style Sheet from the workspace (internal)
Configuring
an external Style Sheet
See also: Working With Web Resources, Style Sheet Editor
This dialog allows existing Style Sheets and SCSS files to be associated with a page, form or presentation template. It supports both Style Sheets and SCSS files defined within the workspace (internal) and external Style Sheets/SCSS files which are loaded via a URL.
Style Sheet Runtime
At runtime, Style Sheets must be associated with a page before the styles within that sheet become available to the page; see How CSS Style is Applied for details. Style Sheets can be associated with an individual page directly, with a form (i.e. all pages within that form), and with a presentation template (i.e. all pages within all forms that use that template). A form inherits any Style Sheet associations from the presentation template (if the form is linked to one) and a page in turn inherits all the Style Sheet associations from its owning form. At each level, it is possible to disable Style Sheets specified at higher levels.
SCSS File Runtime
A SCSS file is a CSS pre-processor that allows basic programming features such as variables, functions, mixins, loops etc…. At runtime, the SCSS file is compiled into one CSS and the converted styles are returned to the browser. Then it works in the same way as any other Style Sheet style. See Using SCSS Files for details.
This dialog is available in the Web Resources Section for each of these entities. Its job is to allow Style Sheets and SCSS files to be added, and to manage any inherited associations.
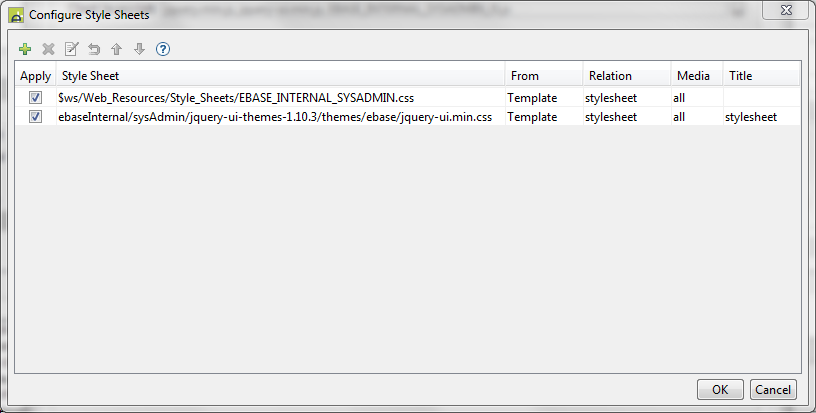
Only those Style Sheet/SCSS files associations which apply to the entity which opens the dialog are shown. The picture above shows the dialog opened from Page Properties, so page, form and template associations will be shown (only page and template associations exist in this example). When opened via Form Properties, only Style Sheets for that form and any inherited from a template would be shown. Presentation template cannot inherit from anywhere else so only Style Sheets associated with it will be shown.
Style sheets are included in a web page using <link> tags. These link tags are generated in the order that the Style Sheets appear in this dialog. Style sheets can be moved up or down by clicking on the appropriate buttons, but are always ordered in the following way: presentation template sheets, then form sheets, then page sheets. The ordering of inherited Style Sheets cannot be changed. The relative order of Style Sheets is important when resolving any conflicts in CSS parameters e.g. a class might be defined twice. Standard CSS rules state that when a conflict exists, the last occurrence has precedence.
|
Property |
Description |
|
Apply |
Click this checkbox to indicate that the Style Sheet should be applied. If a Style Sheet association is disabled (not applied) then it will not be inherited. This checkbox is not shown when editing style sheets for a presentation template. |
|
Style Sheet |
Name of the Style Sheet – this is read only. Double click on this name to edit the configuration – this is only possible when this Style Sheet is configured at this level. Internal Style Sheets/SCSS files are shown with a path beginning with $ws and this indicates to the system that this Style Sheet is to be loaded from the workspace. |
|
From |
Shows the level at which the Style Sheet was configured, and is for information only. Style Sheets inherited from higher levels can be disabled by unchecking the Apply checkbox and they can have their Media and Relation properties overridden, but they cannot be completely removed. |
|
Relation |
Available options are stylesheet and alternate stylesheet. Alternate Style Sheets, which are not supported by all browsers, provide a technique for allowing the end user to select which Style Sheet should be applied. This is used in conjunction with the Title property. Inherited Style Sheets can have this property overridden. This overridden property is then inherited. Clicking the revert icon in the toolbar will change the properties for an inherited Style Sheet back to its original inherited values. |
|
Media |
Specifies the media type. The only types commonly supported by browsers are:
Multiple media types can be specified. Inherited Style Sheets can have this property overridden. This overridden property is then inherited. Clicking the revert icon in the toolbar will change all the properties for an inherited Style Sheet back to its original inherited values. |
|
Title |
Provides a title for the Style Sheet – this is used in conjunction with the Relation property for specifying alternate Style Sheets. Caution! when a title is specified for a Style Sheet with relation stylesheet, this Style Sheet is designated as preferred. Only one preferred Style Sheet is allowed; if you designate more than one preferred Style Sheet, only one will be used and all others will be ignored. Therefore, only specify a value for title when you want to use alternate Style Sheets, and only specify a title for one Style Sheet that has the Relation property set to stylesheet. |
Add Style Sheet and SCSS File
Style Sheets can be added from within the workspace
(internal) or externally via a URL. Click the ![]() icon to add a new Style Sheet which shows this
dialog:
icon to add a new Style Sheet which shows this
dialog:
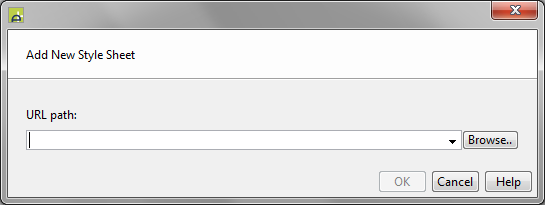
Configuring a Style Sheet from the workspace (internal)
Click the Browse.. button then select the Configure from workspace tab to show the Workspace Browser which will show all available Style Sheets and SCSS Files.
Configuring an external Style Sheet
A URL can be either of the following (see URL Formats):
- absolute when it starts with a protocol or “//” e.g. http://www.mydomain.mystylesheet.css or //ajax.googleapis.com/ajax/libs/jquery/1.10.1/query-ui.min.css. Absolute URLs can only be configured by typing the URL into the URL path edit box.
- relative when it doesn’t start with a protocol or “//”, and is then treated as being relative to the root of the Verj.io web application (e.g. css/somescssfile.scss). To use a relative URL, click the Browse.. button then select the Configure from Server tab to browse the server’s file system. You can also enter a relative URL directly in the URL path edit box.