The Save/Restore Feature
See also: Save Button
Control, Restore Button Control, Legacy Paging Button Control
This feature
provides the user with the ability to interrupt (save) what they are doing, for
example, to complete part of a questionnaire form, and then continue (restore)
at a later date. When this feature is activated, a save button is displayed. In addition, a restore button is also displayed if the user has previously saved
any work. The user can save their work as many times as required. When the
restore function is selected, the user is presented with a selection list of
dates and times for the work they want to restore. Note that the restore list is only for
the same form the user is currently running.
A similar save/restore capability is also provided by the Snapshot Manager and this is fully programmable giving the application control of the user interface.
This
function works by storing a cookie on the client machine containing the time
and date and the form name. See below for cookie considerations below.
The save and restore buttons
must be added to form pages by inserting Save
Button Controls and Restore Button
Controls. Alternatively, a Legacy
Paging Button Control can be used which contains both save and restore buttons.
These button controls all work in conjunction with the save/restore feature
options shown below: the save button
is only displayed when the feature is activated; the restore button is only displayed when the feature is activated and
saved work for the form exists.
The save/restore feature is activated and its attributes configured using the save/restore tab of the form properties dialog box (See Form Properties for more information).
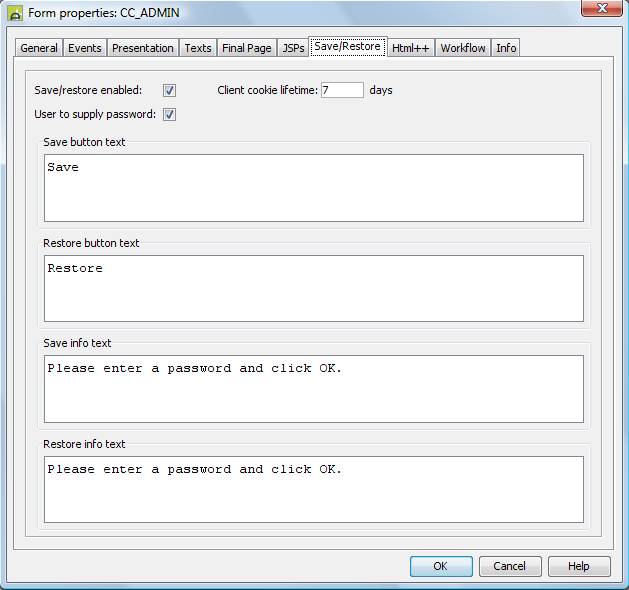
The
save/restore feature can be password protected. If this option is selected, a pop-up window is
displayed when the save button is clicked prompting the end-user to enter a
password. The password must be re-entered when the session is restored.
If the password option has not been selected, the pop-up window will not
appear.
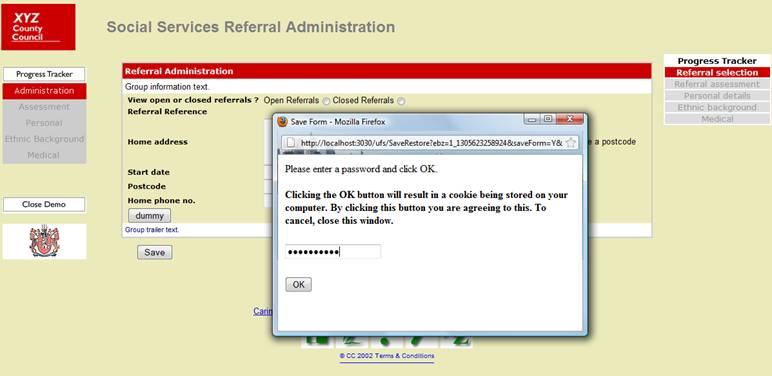
When the
same form is re-invoked some time in the future, the system will detect that
saved work exists and will automatically show the restore button.
The default
behaviour of the save and restore buttons is as described above.
These buttons can be hidden or displayed dynamically using the FPL script
commands:
set button_name hidden;
unset button_name hidden;
where button_name is either
BUTTON_SAVE or BUTTON_RESTORE.
Both the save and restore buttons can be displayed as either a default button or as an image. This is specified by configuring properties on the appropriate button control.
The save and restore button texts can be set with command:
set button_name = value;
where button_name is either
BUTTON_SAVE or BUTTON_RESTORE.
In
addition, the $SAVED_WORK_EXISTS system variable can be queried by an
FPL script command to see if any saved work exists on the client. This will
have values of either 'Y' or 'N'.
Database maintenance
It is recommended that the Saved Forms Maintenance scheduled task is run periodically to delete obsolete saved forms from the database. (See Scheduled Tasks for more information).
Cookie Considerations
The save/restore function works by storing a cookie on the client machine containing the time and date and the form name. In European Union countries, it is illegal to store a cookie on a client system without first asking the user’s permission. To accommodate this, the following practice is recommended:
When the User to supply password option is checked, a popup window is displayed. Enter a save text something like the following:
“Please enter a password and
click OK. Clicking the OK button will result in a cookie being stored on your
computer. By clicking this button you are agreeing to this. To cancel, close
this window.”
When the User to supply password option is not checked, no popup window is displayed and the save operation is performed without further input from the user. In this case, a message similar to the one shown above should be clearly displayed adjacent to the Save button, as illustrated below.
