Tutorial 9: Using
the Client API
Adding a Client
Callable Function
Add jQuery and
jQueryUI Libraries to the form
Setting the Panel
to be a widget
Setting up the
Field Control’s input to be an Autocomplete input
Creating the
source for the Autocomplete Widget
See also: All Tutorials, Client API Guide, Client API Reference, Client Javascript and Rich Client Features
Introduction
The aim of this tutorial is to take you through the steps needed to use the Client API to communicate directly from client-side Javascript running in the browser
with server-side Javascript running on the Verj.io server. We will use the Client API to transfer data from the server to the client. This tutorial uses many of
the techniques for creating a rich client, which can be seen in the Client Javascript and Rich Client Features (and in its companion tutorial) and this tutorial
assumes that you are comfortable with these concepts.
We will design a very simple form using a jQueryUI Autocomplete Widget. The Autocomplete widget enables users to quickly find and select from a pre-populated
list of values as they type (see the jQueryUI website for more information). Here we will use it to present a list of possible customer names that start with the
characters the user types, so will narrow down the list of possible names the more the user types in. We will use the Client API to fetch the list of names that
should appear in the list at any point.
The result should be something like this:
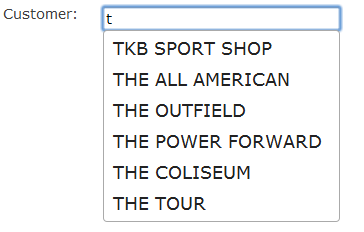
Creating the Form
Designing the static Page
1. If the Tutorials project doesn’t already exist, create it by right clicking in the Entities tree panel and selecting New > Project, then link the new project to
the ebaseSamples project (right click on the project name, then select Properties).
2. Create a new folder for the tutorial: right click on the Tutorials project and select New > Folder, name the folder Tutorial9.
3. Create a new form: right click on the Tutorial9 folder, select New > Form and name the form ClientApi.
4. Add a Panel Control to the page. In the Fields View, create a field named Customer and drag this on to the page as a child of the Panel Control.
The Outline View should now look like this:
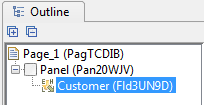
Adding a Client Callable Function
The customer names will be extracted from a table in the Ebase_Samples database, this is supplied with the Verj.io system. We want to provide a way of accessing these names from a browser –
this is where the Client API comes in. It is an interface between the browser and the server, and the executeFunction function allows the browser to execute a Client Callable Function on the server,
with full access to the user’s current Form state and return the result of this execution.
5.
Click the Form Properties icon ![]() on the toolbar at the top of the form
editor, select the Events tab, and click on the … button to the right of Client
Callable Functions.
on the toolbar at the top of the form
editor, select the Events tab, and click on the … button to the right of Client
Callable Functions.
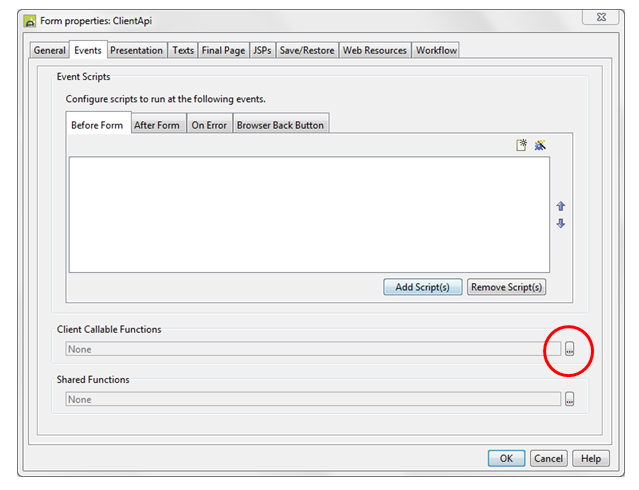
6.
And then click on the Create a New
script icon ![]() on the dialog that pops up, give the new
script a name and accept the default location.
on the dialog that pops up, give the new
script a name and accept the default location.
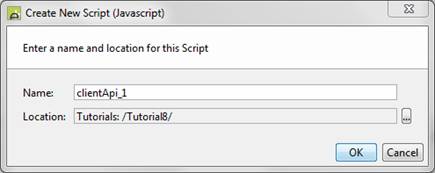
7. Paste all of the following code into the new script editor, deleting the two auto-generated lines.
|
importPackage(com.ebasetech.xi.api); importPackage(com.ebasetech.xi.services); /** * Get a list of customer names which start
with the given term * * @param term - string - search for
customers starting with this term */ function
getFilteredCustomers(term) { // These variables configure a connection,
table and column name we will use to retrieve a list of customer names. //
Ebase ships with this database and will connection to it configured.
If you have removed this connection or //
changed table names, you can substitute suitable names in here. var connectionName =
"EBASE_SAMPLES"; var table = "CUSTOMER"; var columnName = "NAME"; // We want to search for all names starting
with the term regardless of case. // So we will search for the upper cased
version of the term //
(and will compare to the customer name when it has been convered to
uppercase) // The '%' at the end says we don't care
about the characters after the term (i.e. match anything after it). var filterTerm = term.toUpperCase()+'%'; var con =
system.getDatabaseConnection(connectionName); var stmt; var rs; try { // We build up the statement here. We are
selecting the names from the database table //
where the uppercase version of the name starts with the filterTerm
(the uppercased term that was passed in). stmt = con.prepareStatement("select
" + columnName + " from " + table + " where
UPPER("+columnName+") like '" + filterTerm + "'"); rs = stmt.executeQuery(); // create an array for the customer names var names = []; // go through the result set and add each
name to the names array while (rs.next()) { names[names.length] =
rs.getString(columnName); } // finally return the array return names; } finally { // It is very important to close any open
result sets, statements and connection in this manner //
otherwise there will be a resource leak. if(rs) rs.close(); if(stmt) stmt.close(); if(con) con.close(); } } |
|
|
Lets have a quick look at what this code is doing. Firstly we have defined a function called getFilteredCustomers which takes in a ‘term’ parameter. The function expects this to be a string containing the sequence
of characters that the customer names must begin with. The function sets up a connection to the database and performs a select statement on the CUSTOMER table querying for all the character names starting
with the given sequence of characters. It then iterates over the result set of the database query and adds each name to an array. When the function has been through all the names in the result set it returns
that array.
Adding Dynamic Functionality
Here’s where we convert the Field Control into a dynamically updating Autocomplete Widget and use the Client API to call the Client Callable Function for the list of names it should display at any given time.
Add jQuery and jQueryUI Libraries to the form
The AutoComplete widget is a jQuery UI widget so we need to add the appropriate Javascript libraries and style sheets to the form:
8.
Return to the form
editor, click the Form Properties icon ![]() on the toolbar at the top of the form editor
and select the Web Resources tab. Click on the … button to the right of Style Sheets, then
on the toolbar at the top of the form editor
and select the Web Resources tab. Click on the … button to the right of Style Sheets, then
click on the ‘add Stylesheet button (green plus). Enter the URL: http://code.jquery.com/ui/1.10.3/themes/smoothness/jquery-ui.css :
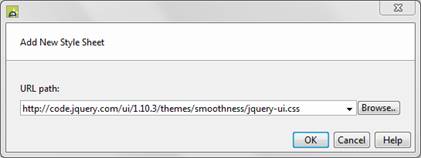
9. Similarly, use the Web Resources tab of Form Properties to add Client Javascript files for the jQuery library and jQuery UI library.
The Urls are:
http://code.jquery.com/jquery-1.9.1.js
http://code.jquery.com/ui/1.10.3/jquery-ui.js
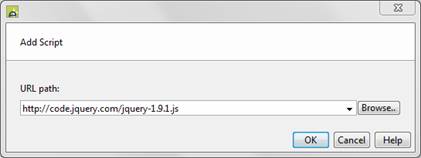
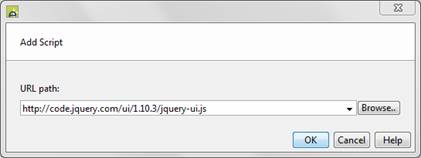
Note:Make sure that jquery_1.9.1 is ordered in
the Client Javascript list before (higher) then jquery/ui/1.10.3/jquery-ui
Setting the Panel to be a widget
10. Add a Class Locator of ui-widget to the Panel Control. This is a jQuery UI styling class that tells it that this element (and its child elements) is a widget and so the jQuery UI will style it as such (this styling is in the external style sheet we added to the Web Resources in the Form Properties).
Setting up the Field Control’s input to be an Autocomplete input
11. Open the Html Element Properties for the Field Control and to its input (via the Editor Input tab) add an Id Locator of customer.
In the same dialog add a ready jQuery Custom Event Handler with the following code:
$("#customer").autocomplete({
source: filterCustomers });
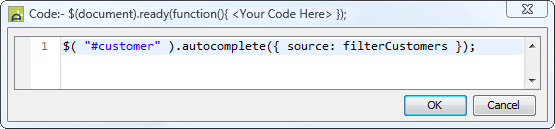
This uses jQuery to find the element with the customer id – the Locator we just added to the input of the Field Control – and calls the jQuery UI autocomplete function on it.
This function will instruct jQuery UI to turn the input of the Field Control into an autocomplete input using a source called filterCustomers.
Creating the source for the Autocomplete Widget
The source option we specified in the autocomplete function defines the data it should use (in our case the list of customer names) and according to the jQueryUI Autocomplete API can
be either: an array of strings, a string or a function. The source is interrogated each time the autocomplete widget detects a change (e.g. when a user types into it) so we can use this
to change the list of names for it to display based on what the user has already entered into the input field.
The jQueryUI API further states that when using a function to represent the source of the autocomplete widget it should be of the form:
Function(Object
request, Function response(Object data))
A request object is passed in which contains a single property named term and this contains a string of characters the user has already entered. It also passes in a response parameter,
which is itself a function that expects some data to be passed in. This data should be an array of names that should be displayed taking into account the characters the user has already entered.
When we wrote the jQuery ready Custom Event Handler we named the source filterCustomers, so lets defined a function called that now.
12. First create a Client Javascript file: right click on the Tutorial9 folder, select New > Web Resources > Javascript File, name the file filterCustomers and then add the code below:
function filterCustomers(request, response)
{
var
customers = $eb.executeFunction("getFilteredCustomers",
request.term);
response(customers);
}
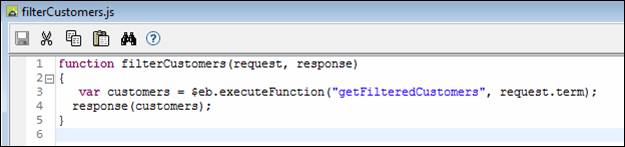
Here we have defined the function filterCustomers which accepts 2 parameters, request and response and use the Client API executeFunction method ($eb.executeFunction) passing in the name of the
Client Callable Function we created earlier and the string containing the sequence of characters the user has typed in from the request parameter.
The Client Callable Function we wrote earlier gets executed, builds an array of appropriate customer names by looking them up in the database and returns the array back to to the Client API.
The Client API in turn passes it back here where we assign it to the variable customers. We then return this variable back to the calling code - the jQuery UI Autocomplete widget.
13. Add this client script to the Form via the Web Resources tab on the Form Properties Dialog.
14. Run the Form and enter the letter t into the input box and you will now see a list of names drop down similar to the ones in the introduction.