Server Administration Application –
See also: Server Administration Application Home Page, Deployment Overview, Deployment Packages
Introduction
This page shows all inbound deployments into the server system. These inbound deployments are created by developers and are then deployed to a specific server. A developer can choose to make a deployment in one of two ways:
- By deploying a Deployment Package – this is a saved list of all the elements that need to be deployed, and can include projects, folders, entities and server configuration files. A deployment package is deployed by right-clicking on its name in the studio tree and selecting Deploy Package. Deployment packages provide an easy way to repeat a deployment.
- By deploying individual entities – this then creates a “temporary” package using the current timestamp as the name. Individual entities are deployed by selecting them in the studio tree then right-clicking and selecting Deploy.
On this page, deployments are displayed within their parent package. A package is identified by its name or a timestamp if it’s a temporary package. Deployments are identified using a timestamp.
Security Requirements
There are no additional security requirements to access the
Deployments Tab
The Deployments Tab shows all deployments.
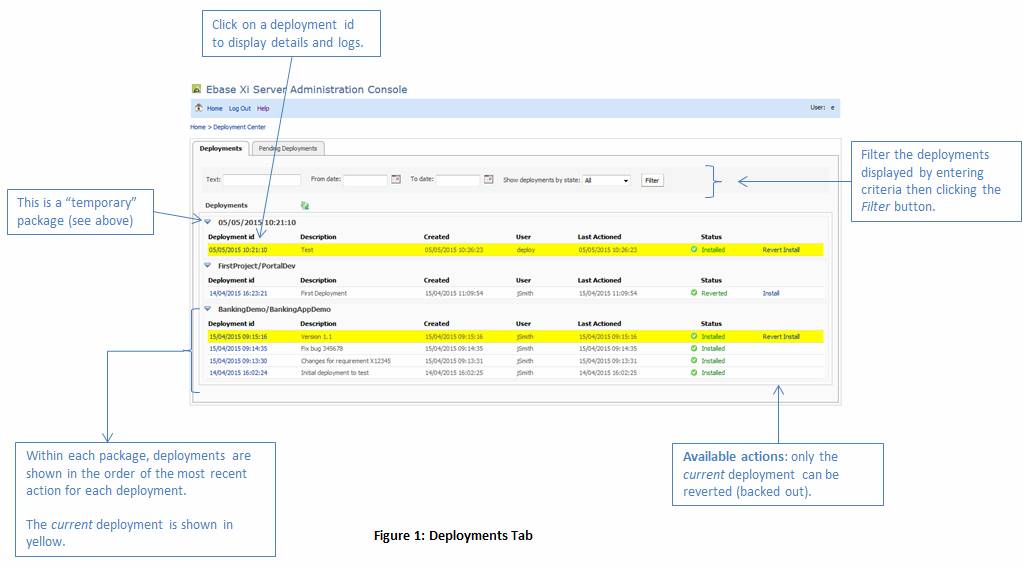
Filter criteria
Filter criteria can be used to limit the list of packages/deployments shown.
- Text: filters packages to those where the package name, package description or deployment description contains the text
- From date/To date: dates apply to the most recent action for each deployment
- Deployment state: select a deployment state from the list
Click the Filter button to refresh the display with the selected filter criteria.
Deployments
Deployments are shown within their parent package. When a developer has deployed something directly from the studio tree, a temporary package with a timestamp id is created (see first entry in figure 1 above). Packages are shown in order of the most recent action with the latest one shown first. Within each package, deployments are also shown in order of the most recent action. The current deployment within each package is highlighted in yellow. Click the green refresh icon at the top of the panel to refresh the display.
Click on the package name to toggle the display of all deployments for that package.
Deployment Fields
- Deployment id: this is a timestamp corresponding to the date/time when the deployment was deployed. Click on the link to display details and logs for the deployment.
- Description: the description as entered by the developer
- Created: creation timestamp
- User: the user who made the deployment
- Last actioned: timestamp of the last action
Deployment Status
|
Transported |
The deployment is held and has not yet been installed. Click the Install action in the right-hand column to install the deployment. Deployments are held when either:
|
|
Installed |
The deployment has been installed and activated. See install action below under Deployment Actions. |
|
Reverted |
The deployment has been manually reverted (backed out). The previous versions of all affected files have been activated. See revert install action below under Deployment Actions. |
|
Error |
An error occurred during deployment. The deployment has been automatically reverted. |
Deployment Actions
Select an action by clicking on the link in the right-hand column:
|
Install |
Installs and activates the deployment. This action is only available when either:
After activation:
|
|
Revert Install |
This action is only available for the most recent deployment within each package. All files that form part of the deployment are backed out and replaced with their previous versions. The activation of these earlier versions is handled in the same way as for the install action. |
Pending Deployments Tab
This tab shows all deployments with Transported status. The files for these deployments have been transported to the server but have not yet been installed and activated. Click on the install link on the right-hand side to install a deployment.
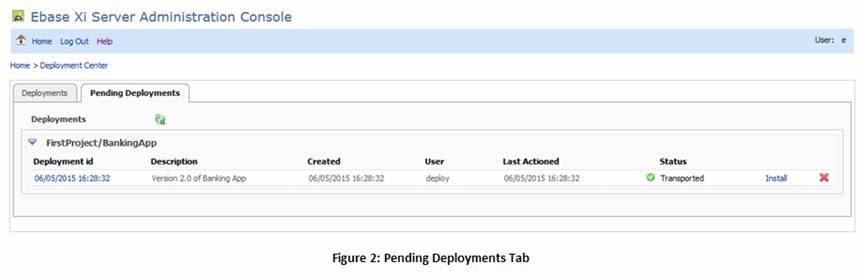
The details of this display are the same as for the Deployments Tab except that an additional delete action (right-most column) is available – this removes the deployment from the server.
Deployment Details
This popup panel shows details of each deployment. It is available by clicking on the Deployment id link for a deployment.
Deployment Details Section
This section contains basic details for the deployment as described above.
Deployment Actions
This section contains one line for each deployment action. Note that deployment normally consists of two distinct actions – Transport and Install. Additional actions such as Revert may also be shown. Each action has a corresponding log which can be viewed by clicking the View log link to the left.
Deployment Package Details
This section contains details of the package. This is empty for temporary packages.
Deployment Content
This section contains a list of all deployed entities and server configuration files. The status of each entity/file is also shown which will be one of:
|
Unchanged |
The version of the entity/file in the deployment is identical to the previous version. |
|
New |
The entity/file is new i.e. it did not previously exist on the server. |
|
Changed |
The entity/file in the deployment already existed on the server but this is a changed version. |