Import/Export
See also: Deployment
Introduction
Import/Export can be used to move workspace entities from one system to another. Import/export is always a two stage process: first create an export archive file on the source system then import this into the target system.
There is also a related deployment capability which can be used to “push” workspace entities into a target server and make them live – all in a single operation.
Export
Export Ebase Archive
Export can be invoked by right clicking in the tree and selecting Export or from the main menu Tools > Migration > Export. Export creates an Ebase archive file (with file type zip) which can then be sent to a target system and imported. Invoking export displays the following panel:
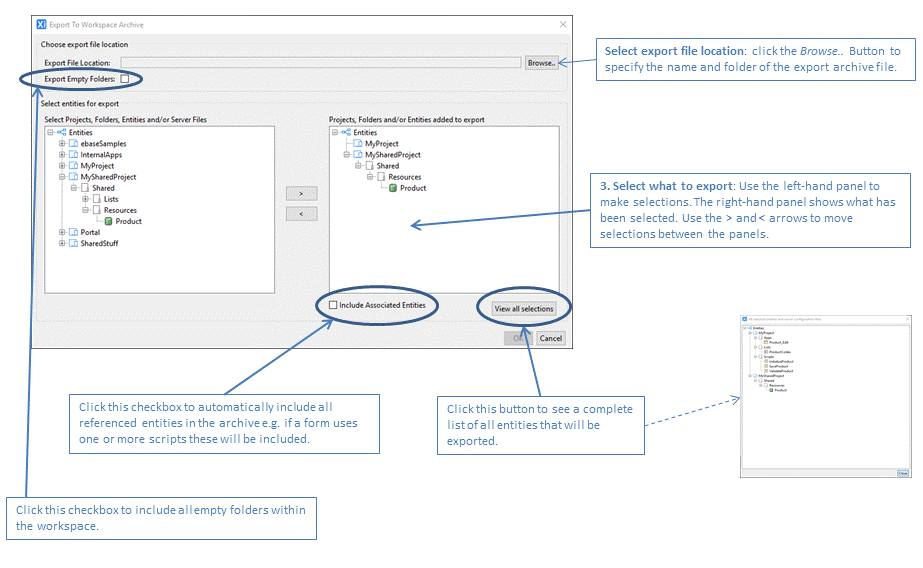
Import
Import can be invoked by right clicking in the tree and selecting Import or from the main menu Tools > Migration > Import. When invoked via the tree there are two options: Import Files and Import Ebase Archive (this is only available when right clicking on a project name); when invoked from the Tools menu the only option is Import Ebase Archive.
Import Files
This simply copies selected files and folders into the workspace e.g. this is useful when importing a folder containing images.
Import Ebase Archive
This is the reverse of the export process described above and is used to import all or selected workspace entities from an export archive file. This is a “project-level” operation and when export is invoked by right clicking in the tree, it is only available when you right click over a project name. The entities within the archive can be imported into a different project if required, but the relative path of each entity within the project cannot be changed i.e. a script with path /MyApp/Scripts/MyScript1 within project Project1 is exported; this can be imported into Project2 but will still have the same path.
When an export contains entities from more than one project, you can specify the target project for each project individually on import. Projects will be automatically linked on the importing system where necessary to maintain the integrity of relationships between the entities.
Import shows the following panels:
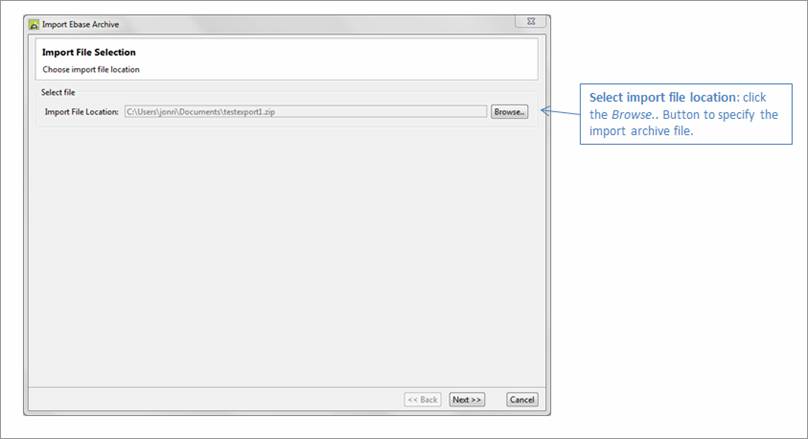
Click the Next button to continue:
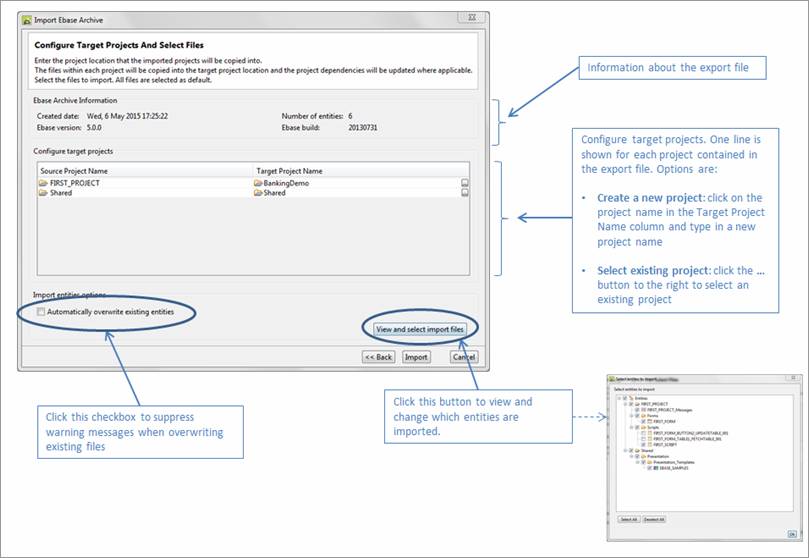
Click the Import button to perform the import.